Opening a spreadsheet
When you first open Excel (by double-clicking the icon or selecting it from the Start menu), the application will ask what you want to do.
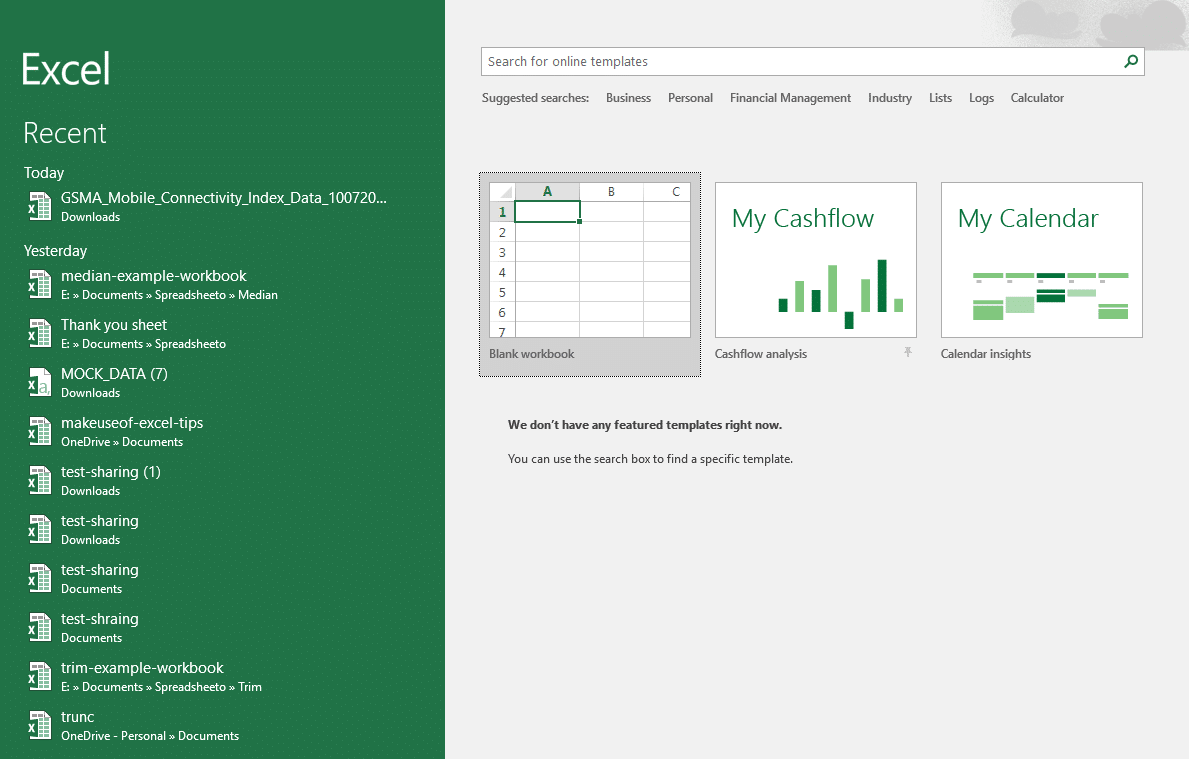
If you want to open a new spreadsheet, click Blank workbook.
To open an existing spreadsheet (like the example workbook you just downloaded), click Open Other Workbooks in the lower-left corner, then click Browse on the left side of the resulting window.
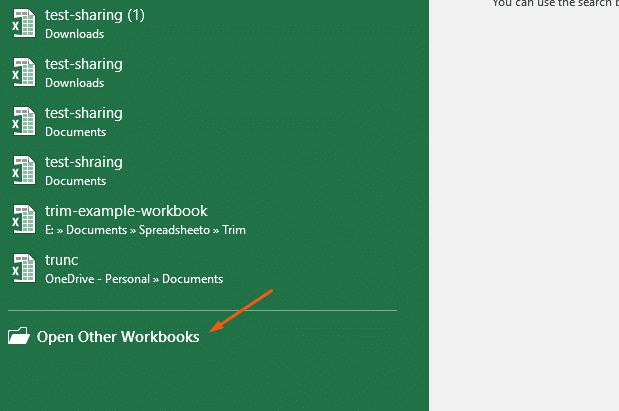
Then use the file explorer to find the workbook you’re looking for, select it, and click Open.
Workbooks vs. spreadsheets
There’s something we should clear up before we move on.
A workbook is an Excel file. It usually has a file extension of .XLSX (if you’re using an older version of Excel, it could be .XLS).
A spreadsheet is a single sheet inside a workbook. There can be many sheets inside of a workbook, and they’re accessed via the tabs at the bottom of the screen.
Working with the Ribbon
The Ribbon is the central control panel of Excel. You can do just about everything you need to directly from the Ribbon.
Where is this powerful tool? At the top of the window:
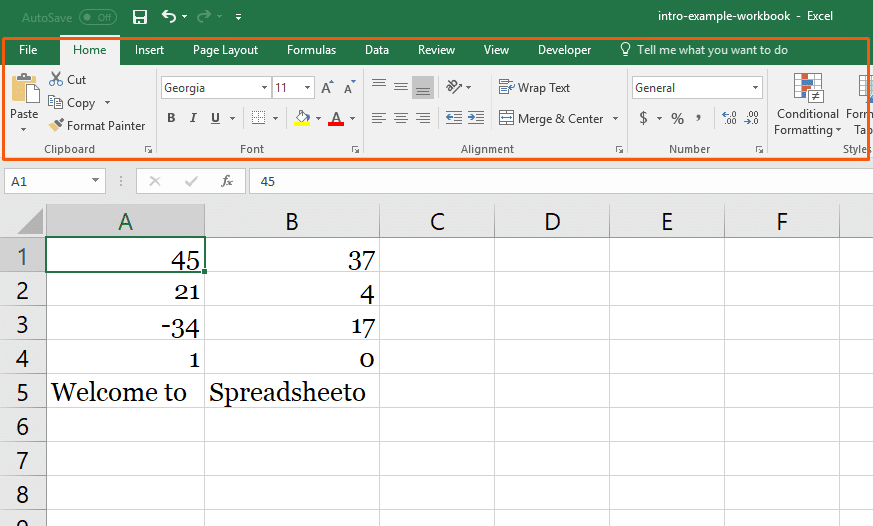
There are a number of tabs, including Home, Insert, Data, Review, and a few others. Each tab contains different buttons.
Try clicking on a few different tabs to see which buttons appear below them.
There’s also a very useful search bar in the Ribbon. It says Tell me what you want to do. Just type in what you’re looking for, and Excel will help you find it.
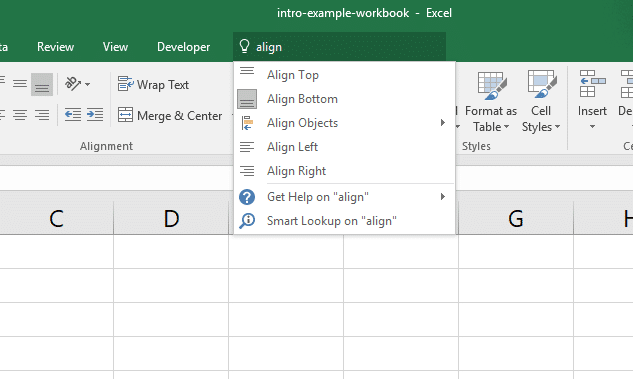
Most of the time, you’ll be in the Home tab of the Ribbon. But Formulas and Data are also very useful (we’ll be talking about formulas shortly).
Pro tip: Ribbon sections
In addition to tabs, the Ribbon also has some smaller sections. And when you’re looking for something specific, those sections can help you find it.
For example, if you’re looking for sorting and filtering options, you don’t want to hover over dozens of buttons finding out what they do.
Instead, skim through the section names until you find what you’re looking for:
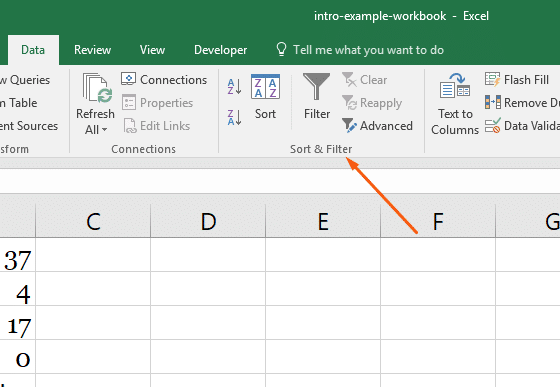
Managing your sheets
As we saw, workbooks can contain multiple sheets.
You can manage those sheets with the sheet tabs near the bottom of the screen. Click a tab to open that particular worksheet.
If you’re using our example workbook, you’ll see two sheets, called Welcome and Thank You:
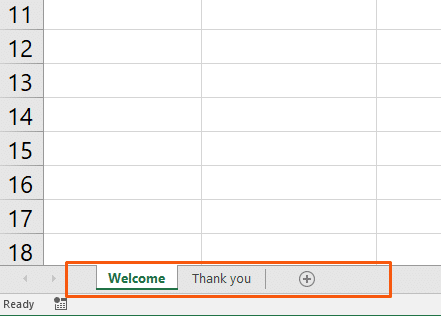
To add a new worksheet, click the + (plus) button at the end of the list of sheets.
You can also reorder the sheets in your workbook by dragging them to a new location.
And if you right-click a worksheet tab, you’ll get a number of options:
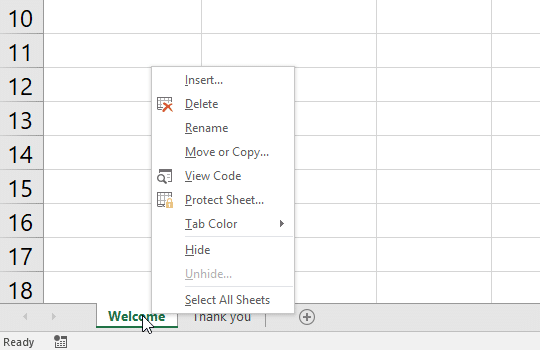
For now, don’t worry too much about these options. Rename and Delete are useful, but the rest needn’t concern you.
Just click into a blank cell and start typing.
Go ahead, try it! Type your name, birthday, and your favorite number into some blank cells.
You can also copy (Ctrl + C), cut (Ctrl + X), and paste (Ctrl + V) any data you’d like (or read our full guide on copying and pasting here).
Try copying and pasting the data from the example spreadsheet into another column.
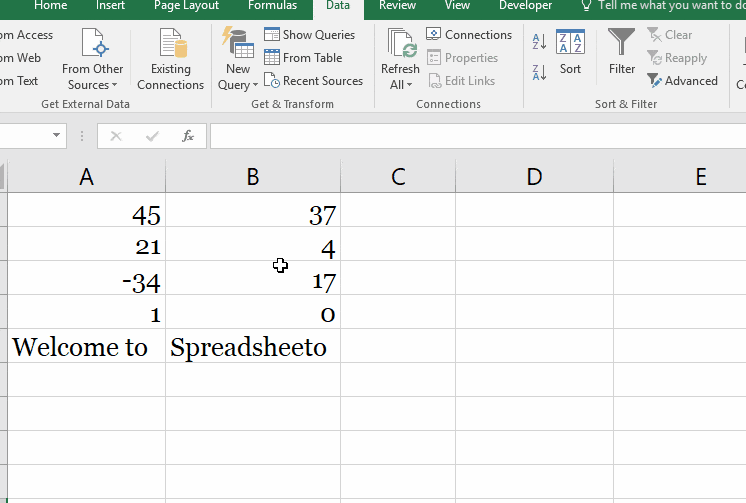
You can also copy data from other programs into Excel.
Try copying this list of numbers and pasting it into your sheet:
- 17
- 24
- 9
- 00
- 3
- 12
That’s all we’re going to cover for basic data entry. Just know that there are lots of other ways to get data into your spreadsheets if you need them.
Basic calculations
Now that we’ve seen how to get some basic data into our spreadsheet, we’re going to do some things with it.
Running basic calculations in Excel is easy. First, we’ll look at how to add two numbers.
Important: start calculations with = (equals)
When you’re running a calculation (or a formula, which we’ll discuss next), the first thing you need to type is an equals sign. This tells Excel to get ready to run some sort of calculation.
So when you see something like =MEDIAN(A2:A51), make sure you type it exactly as it is—including the equals sign.
Let’s add 3 and 4. Type the following formula in a blank cell:
=3+4
Then hit Enter.
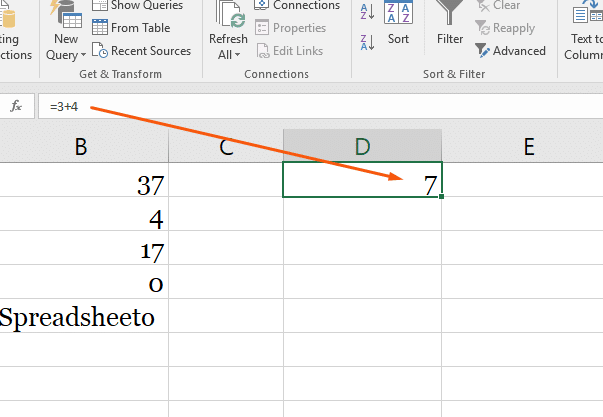
When you hit Enter, Excel evaluates your equation and displays the result, 7.
But if you look above at the formula bar, you’ll still see the original formula.
That’s a useful thing to keep in mind, in case you forget what you typed originally.
You can also edit a cell in the formula bar. Click on any cell, then click into the formula bar and start typing.
Performing subtraction, multiplication, and division is just as easy. Try these formulas:
- =4-6
- =2*5
- =-10/3
What we’re going to cover next is one of the most important things in Excel. We’re giving it a very basic overview here, but feel free to read our post on cell references to get the details.
Now let’s try something different. Open up the first sheet in the example workbook, click into cell C1, and type the following:
=A1+B1
Hit Enter.
You should get 82, the sum of the numbers in cells A1 and B1.
Now, change one of the numbers in A1 or B1 and watch what happens:
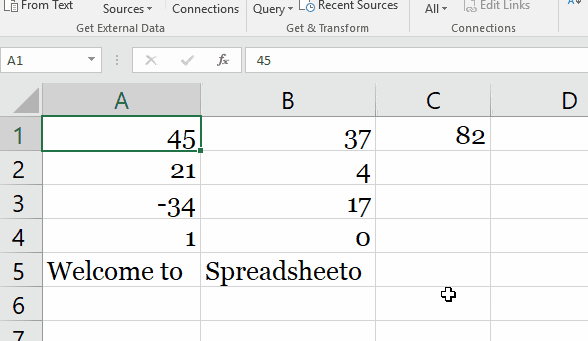
Because you’re adding A1 and B1, Excel automatically updates the total when you change the values in one of those cells.
Try doing different types of arithmetic on the other numbers in columns A and B using this method.
Unlocking the power of functions
Excel’s greatest power lies in functions. These let you run complex calculations with a few keypresses.
We’ll barely scratch the surface of functions here. Check out our other blog posts to see some of the great things you can do with functions!
Many formulas take sets of numbers and give you information about them.
For example, the AVERAGE function gives you the average of a set of numbers. Let’s try using it.
Click into an empty cell and type the following formula:
=AVERAGE(A1:A4)
Then hit Enter.
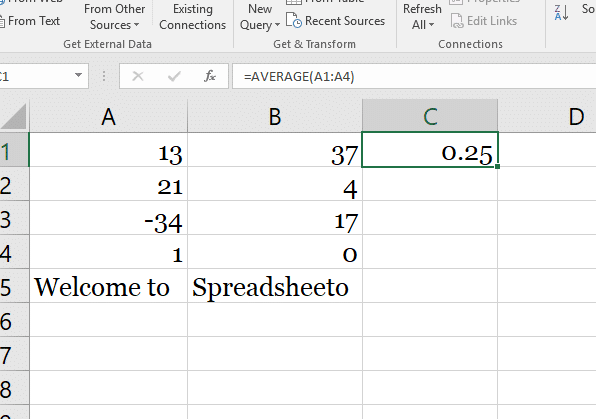
The resulting number, 0.25, is the average of the numbers in cells A1, A2, A3, and A4.
Cell range notation
In the formula above, we used “A1:A4” to tell Excel to look at all the cells between A1 and A4, including both of those cells. You can read it as “A1 through A4.”
You can also use this to include numbers in different columns. “A5:C7” includes A5, A6, A7, B5, B6, B7, C5, C6, and C7.
There are also functions that work on text.
Let’s try the CONCATENATE function!
Click into cell C5 and type this formula:
=CONCATENATE(A5, ” “, B5)
Then hit Enter.
You’ll see the message “Welcome to Spreadsheeto” in the cell.
How did this happen? CONCATENATE takes cells with text in them and puts them together.
We put the contents of A5 and B5 together. But because we also needed a space between “to” and “Spreadsheeto,” we included a third argument: the space between two quotes.
Remember that you can mix cell references (like “A5″) and typed values (like ” “) in formulas.
Excel has dozens of useful functions. To find the function that will solve a particular problem, head to the Formulas tab and click on one of the icons:
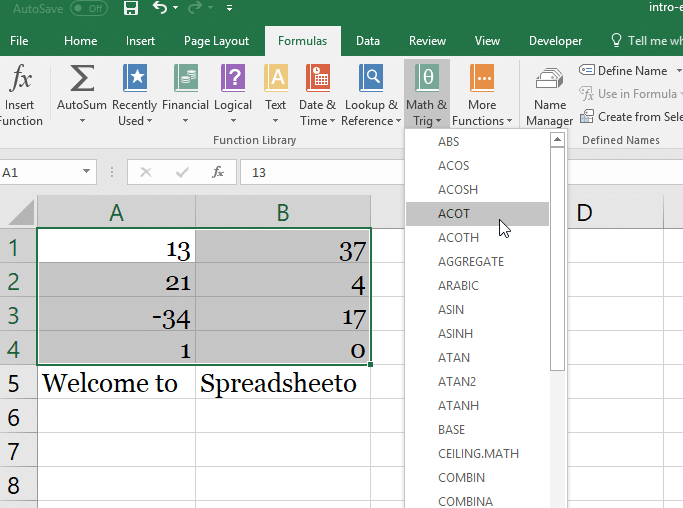
Scroll through the list of available functions, and select the one you want (you may have to look around for a while).
Then Excel will help you get the right numbers in the right places:
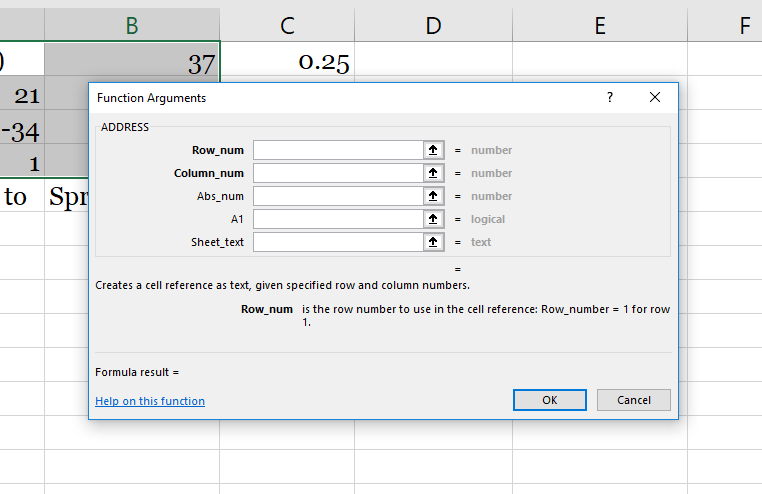
If you start typing a formula, starting with the equals sign, Excel will help you by showing you some possible functions that you might be looking for:
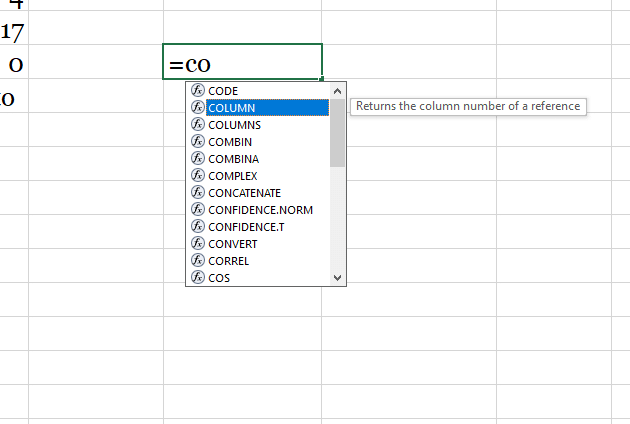
And finally, once you’ve typed the name of a formula and the opening parenthesis, Excel will tell you which arguments need to go where:
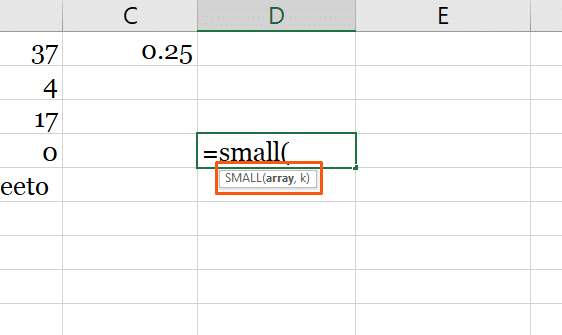
If you’ve never used a function before, it might be difficult to interpret Excel’s reminders. But once you get more experience, it’ll become clear.
This is a tiny preview of how functions work and what they can do. It should be enough to get you going on the tasks you need to accomplish right away.
Saving and sharing your work
After you’ve done a bunch of work with your spreadsheet, you’re going to want to save your changes.
Hit Ctrl + S to save. If you haven’t yet saved your spreadsheet, you’ll be asked where you want to save it and what you want to call it.
You can also click the Save button in the Quick Access Toolbar:
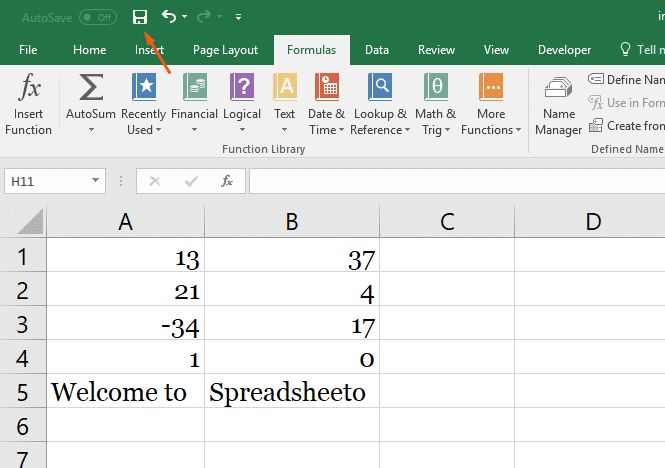
It’s a good idea to get into the habit of saving often. Trying to recover unsaved changes is a pain!
The easiest way to share your spreadsheets is via OneDrive.
Click the Share button in the top-right corner of the window, and Excel will walk you through sharing your document.
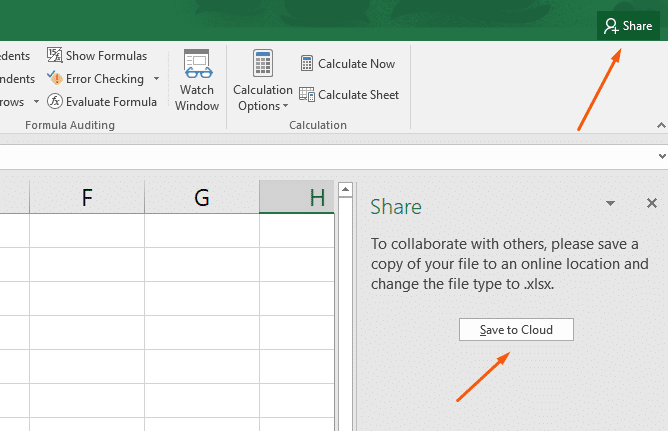
You can also save your document and email it, or use any other cloud service to share it with others.
References:
https://spreadsheeto.com/how-to-use-excel/
https://www.excel-easy.com/
https://www.guru99.com/excel-tutorials.html
https://support.office.com/en-us/article/excel-for-windows-training-9bc05390-e94c-46af-a5b3-d7c22f6990bb
References:
https://spreadsheeto.com/how-to-use-excel/
https://www.excel-easy.com/
https://www.guru99.com/excel-tutorials.html
https://support.office.com/en-us/article/excel-for-windows-training-9bc05390-e94c-46af-a5b3-d7c22f6990bb

HOW I GOT CURED OF HERPES VIRUS.
ReplyDeleteHello everyone out there, i am here to give my testimony about a herbalist called Dr Imoloa. i was infected with herpes simplex virus 2 in 2013, i went to many hospitals for cure but there was no solution, so i was thinking on how i can get a solution out so that my body can be okay. one day i was in the pool side browsing and thinking of where i can get a solution. i go through many website were i saw so many testimonies about dr imoloa on how he cured them. i did not believe but i decided to give him a try, i contacted him and he prepared the herpes for me which i received through DHL courier service. i took it for two weeks after then he instructed me to go for check up, after the test i was confirmed herpes negative. am so free and happy. so, if you have problem or you are infected with any disease kindly contact him on email drimolaherbalmademedicine@gmail.com. or / whatssapp --+2347081986098.
This testimony serve as an expression of my gratitude. he also have
herbal cure for, FEVER, BODY PAIN, DIARRHOEA, MOUTH ULCER, MOUTH CANCER FATIGUE, MUSCLE ACHES, LUPUS, SKIN CANCER, PENILE CANCER, BREAST CANCER, PANCREATIC CANCER, CHRONIC KIDNEY DISEASE, VAGINAL CANCER, CERVICAL CANCER, DISEASE, JOINT PAIN, POLIO DISEASE, PARKINSON'S DISEASE, ALZHEIMER'S DISEASE, BULIMIA DISEASE, INFLAMMATORY JOINT DISEASE CYSTIC FIBROSIS, SCHIZOPHRENIA, CORNEAL ULCER, EPILEPSY, FETAL ALCOHOL SPECTRUM, LICHEN PLANUS, COLD SORE, SHINGLES, CANCER, HEPATITIS A, B. DIABETES 1/2, HIV/AIDS, CHRONIC RESPIRATORY DISEASE, CARDIOVASCULAR DISEASE, NEOPLASMS, MENTAL AND BEHAVIOURAL DISORDER, CHLAMYDIA, ZIKA VIRUS, EMPHYSEMA, TUBERCULOSIS LOW SPERM COUNT, ENZYMA, DRY COUGH, ARTHRITIS, LEUKAEMIA, LYME DISEASE, ASTHMA, IMPOTENCE, BARENESS/INFERTILITY, WEAK ERECTION, PENIS ENLARGEMENT. AND SO ON.website- www.drimolaherbalmademedicine.wordpress.com